Before you begin, make sure that your Organisation has Active Directory/SSO setup using the SAML authentication. See below for more information.
In this article:
⚠️ Prerequisite:
- The Organisation has Active Directory/SSO setup using the SAML approach mentioned in this article.
- You are a Foxo Organisation Administrator
Setting up Foxo at Organisation Level
Steps:
- Download the zip file attachment to your local computer.
- Navigate to https://admin.teams.microsoft.com/.
- Login as Global Administrator.
- Go to Teams apps > Manage apps.
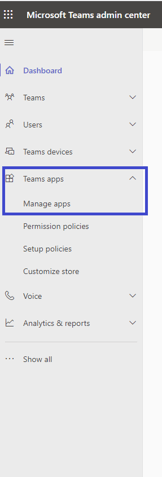
5. Click on Upload new app link as shown below:
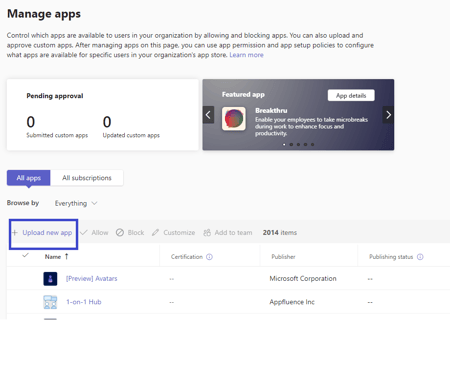
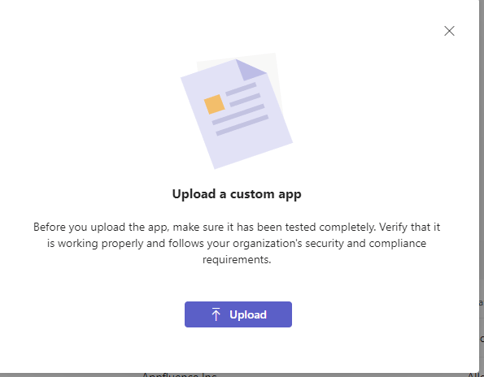
7. Once the file is successfully uploaded, a confirmation modal will appear as below:
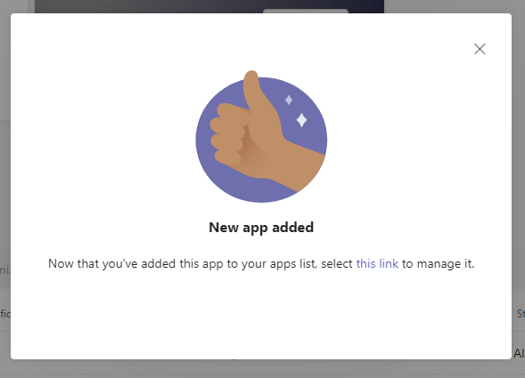
8. Now either click on the link from the above modal OR manually go to Manage apps. You should see the Permissions tab as below.
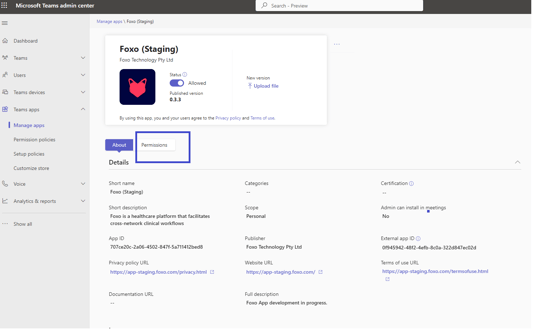
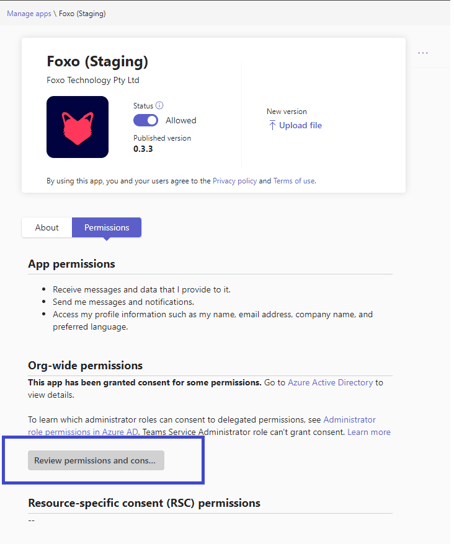
10. You will now be prompted Permissions requested. Click on Accept. 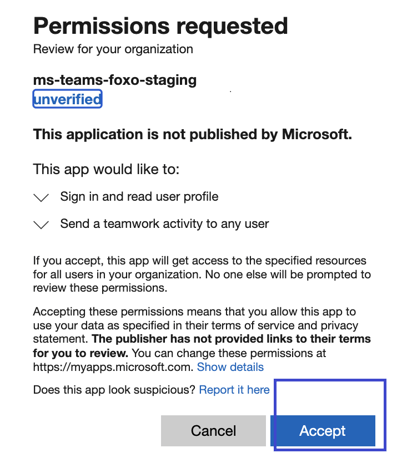
11. Foxo should now be available to all org users.
Setting up Foxo at User Level
Steps:
- Download the zip file attachment to your local computer.
- Log in to your MS Teams using your admin credentials.
- On the left side panel, click on the Apps icon.

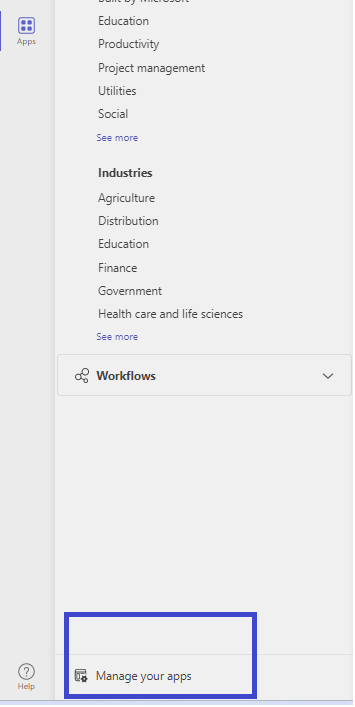
5. From the right panel, you can now click on Upload an app followed by Upload a custom app.
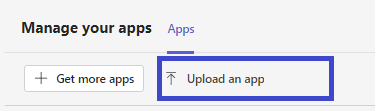
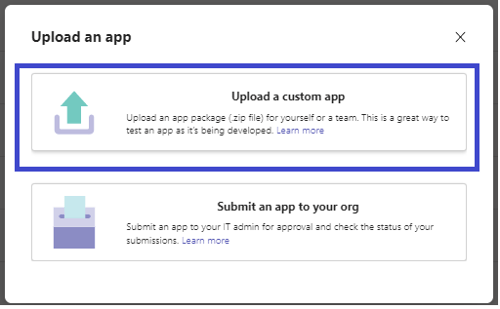
6. A pop-up window will appear, asking you to browse for the zip file. Click on the Browse button and select the downloaded zip file from your local computer.
7. Once the file is uploaded, click on the Add button.
![]()
- Head to https://portal.azure.com
- Navigate to Azure Active Directory followed by Enterprise Application
- Search for ms-teams-foxo
- Make sure it matches Application ID e7fdf3f4-31e6-4b40-9444-057e64b1ce00
- Navigate to Permissions under Security
- Click on Grant admin consent for...
- You should be prompted showing Permissions requested
- Accept Permissions.
👉 Note: It may take 1-2 minutes after accepting permissions before being able to use Foxo.
