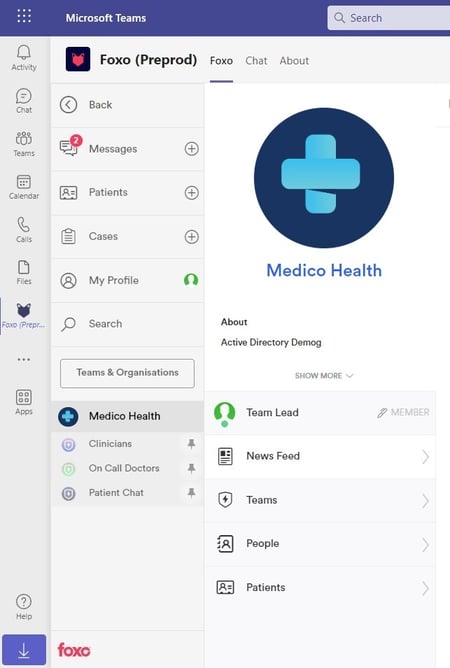Once the Foxo app has been installed for your Organisation, complete the Onboarding by following the steps below.
⚠️ The Foxo app will need to have been installed for your MS Teams environment. If you're unsure please contact your IT department. Alternatively, you can install the Foxo app for yourself at user level.
In this guide:
Onboarding for existing Foxo users
For New Foxo Users:
1. Within your MS Teams interface, you may discover the Foxo icon conveniently located in the left-hand navigation menu. If you are unable to locate the Foxo icon in the left menu, click on the three dots and look for the Foxo icon. Click on Foxo.
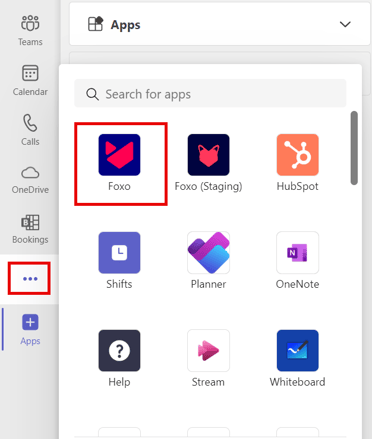
2. Right click on the Foxo icon to pin it for easy access.
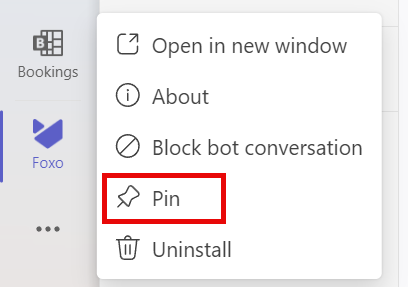
3. Now click on Finish Registration to complete your Onboarding.
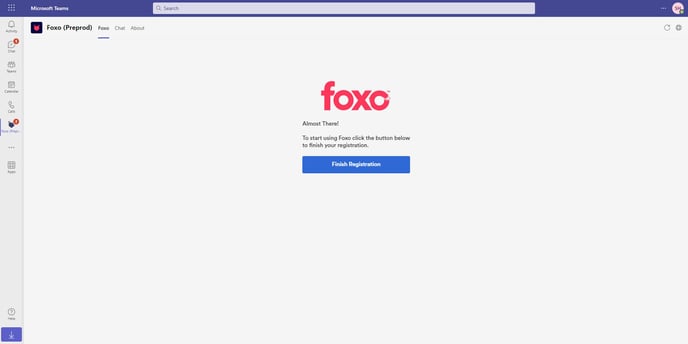
4. You'll now be prompted to select your Organisation. This will link your Foxo account to your Organisation.
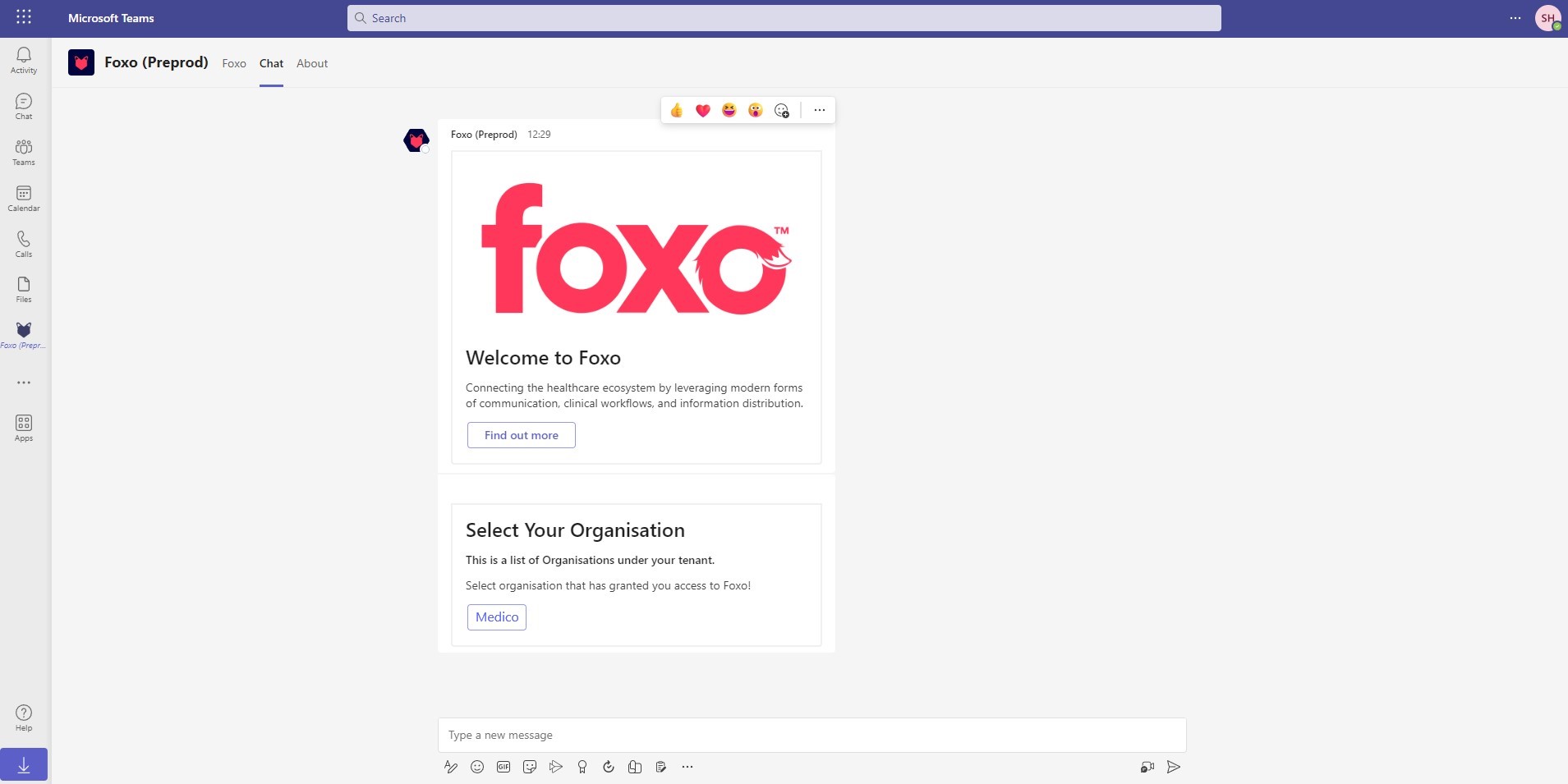
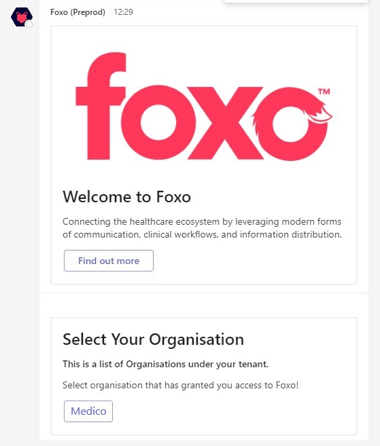
5. Complete your Registration by filling in the fields below and save.
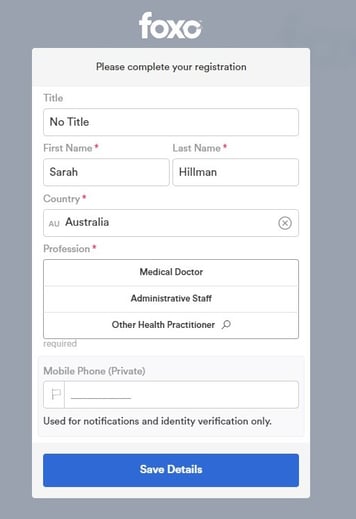
6. You have now onboarded to your Organisation. Click on Teams to search and join your Organisation's Foxo Teams.
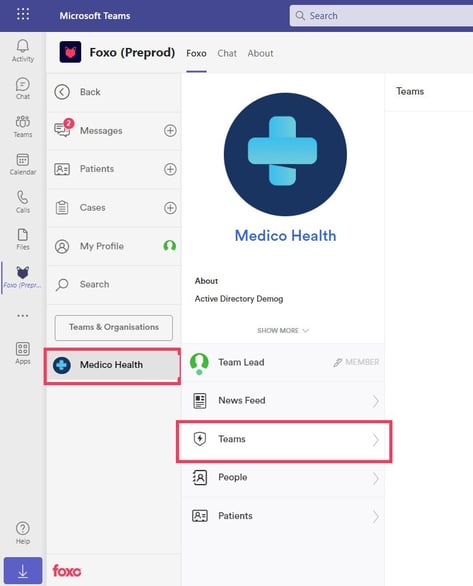
7. Click on your unread messages to access Foxo Help for more information on how to navigate Foxo.
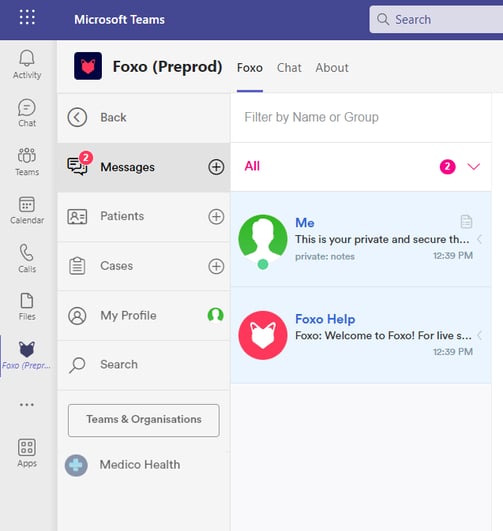
For existing Foxo Users
1. Click on the Foxo icon in the left navigation menu.
💡If you're unable to locate the Foxo icon in the left-hand menu, follow steps 1-2 of the New User Onboarding above.
2. If you have previously signed up to Foxo, your account will be detected. Click on Open Foxo.
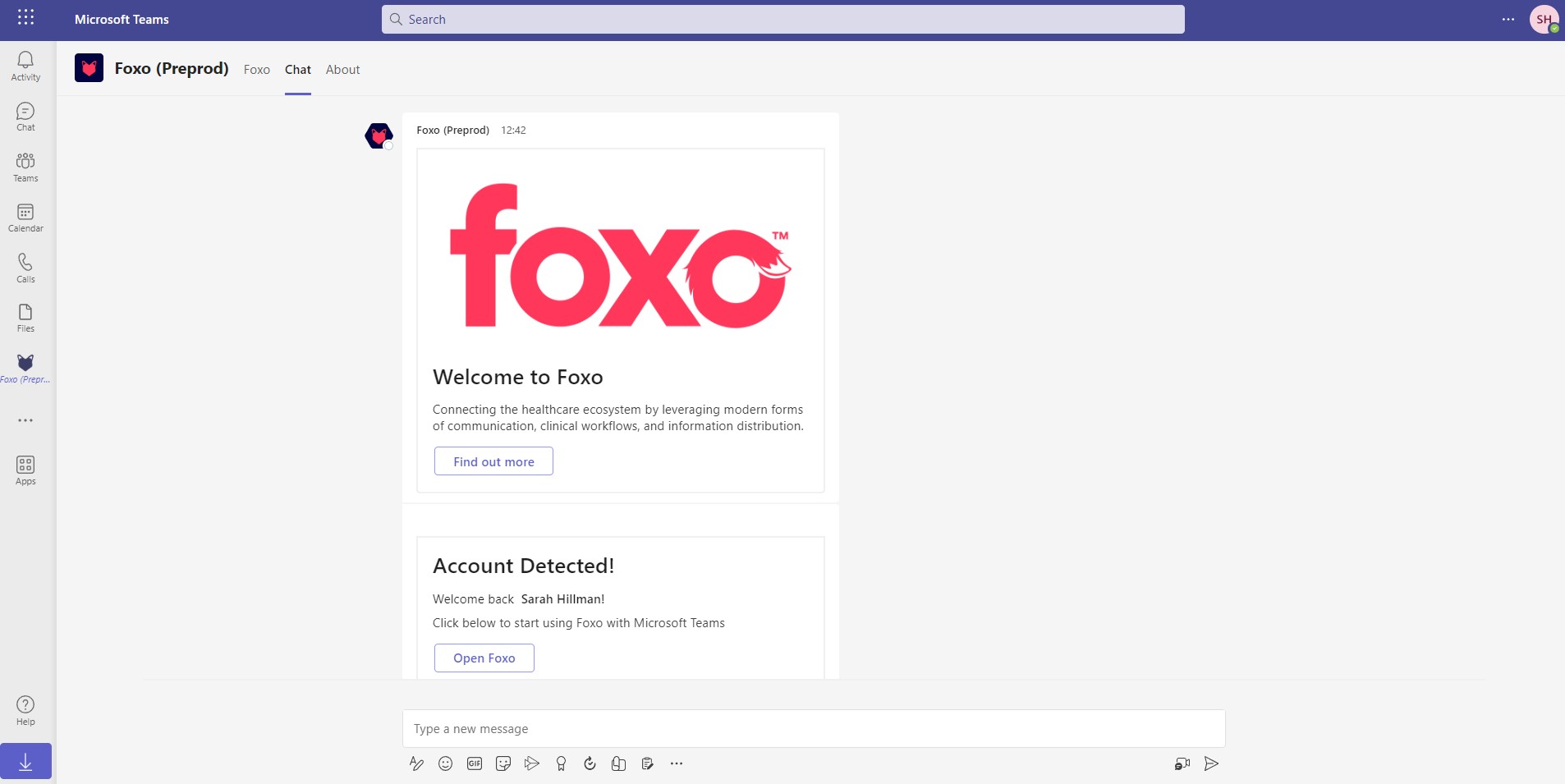
3. You'll see your Organisation and all Teams you're a member of in the left menu.
💡 The user interface (UI) of the Foxo app within MS Teams is very similar to the Foxo native web and desktop app with a few exceptions. For example, your profile and Global Search, are located in left navigation menu of the MS Teams Foxo app.