Cases can be created from different starting points depending on the features you're using and whether you have an integration with a clinical system.
💡 There are three different ways for creating a Case:
- Under the menu Cases (+) on the left-hand side on your screen
- From a Patient Card
- Directly from a clinical system if an integration is set up
On this page:
Creating a Case from a clinical system via an integration (3)
👇 Creating a Case in Foxo
- Click the plus icon next to Cases (1), or in a Patient Card 'Create Case' (2)
- Select a Team and/or Individual you'd like to send the Case to. You can also add multiple Teams / Individuals
- Add a subject and more information if required
- If not creating from a Patient Card, you may select a patient here (attaching a Patient Card is optional).
- Cases can be triaged as Normal, High, or Urgent with notifications escalating accordingly if no action is taken:
-
🔴 Urgent (Red) SMS sent to Team members after 5 mins of
-
⭐ High (Yellow) Email sent to Team members after 1 hour
-
🔵 Normal (Blue) Email sent to Team members after 24 hours
-
- Add reports, scans, images or other files via the Attach Media button
- Once done, click Submit Case
👇

💡 Foxo Tip
Cases can be sent from outside an Organisation & Team. The person creating and sending the Case doesn't need to be a member of the receiving Organisation & Team. For example, a Team can accept external Cases from referrers, specialists, GPs etc.
👇 Creating a Case from a clinical system (3)
This following example shows an integration with Karisma.
⚠️ The availability and location of the Foxo button may vary depending on the clinical system and the specific integration. In most cases, there will be a Foxo icon or a "Send to Foxo" option available (similar to the one below). For more information and clarification, please reach out to your designated Foxo Champion.
1. To use the integration, simply navigate to your reports in Karisma. With a Report selected (pictured below) press Send to Foxo (1).
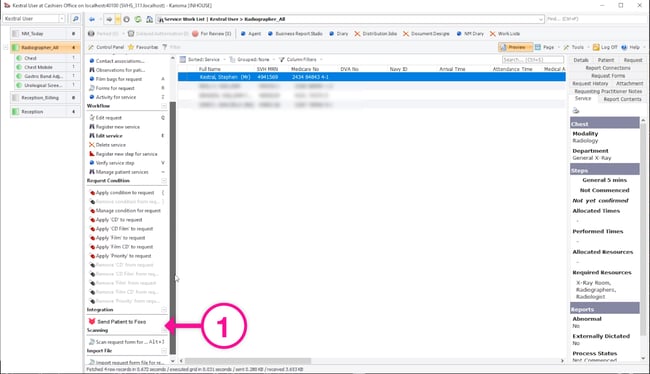
You can also do this directly from a Report by pressing the Foxo icon (2) shown below.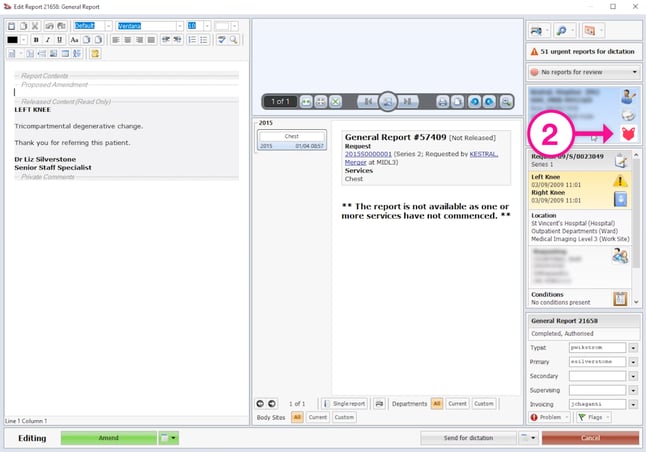
2. After clicking the button, you’ll see a popup window that enables you to send the Patient to yourself (Patient Card) or to a Clinical Team. If you have added a Team in Foxo (eg. Concierge service) under ''Integrations'', it will appear in the dropdown.
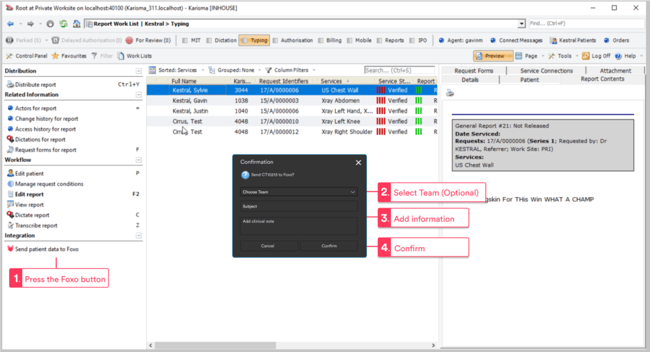
3. If you selected 'Send to myself', Foxo will export the patient details as a Patient Card, which you can access under the menu Patients. It is also possible to send a Case into a Team from a Patient Card (see 2 above).
