After a Case is created, all members of the receiving Team or the Individual are notified of the Case and its priority. The Case can then be claimed and actioned, or if additional support is needed, triaged with other Teams and Individuals.
On this page:
- Claiming a Case
- Via a Team
- Direct Case Sent to Me
- Triaging a Case
- Abandoning a Case
- Marking a Case as Complete
- Closing a Case
👇 Claiming a Case from a Team

1. Access the Case
Note: Depending on your Team's setup this might be through Powerlist or the Case List
- Navigate to the Team that received the Case and go to the Case inbox or Powerlist.
- Unclaimed and most recent Cases appear at the top of the list.
- Click on the Case to open it.
- 💡Tip: Attach labels to the Case for easy filtering in the Case list, allowing you and your team to group and search for specific Cases.
2. Claim or Forward the Case
- After opening the Case, you can claim and action it or forward it to another Team or Individual for assistance.
- Once you have claimed the Case, you'll find it under your Case Inbox.
- To forward or share the Case with another Team or Individual:
- Go to the three dots in the bottom of the screen.
- Selecte Share Case.

3. Engage with the Case Creator
- Communicate directly with the Case creator in the Case chat thread.
- Share files, record an audio note or initiate voice or video call with the option to screen-share.
- If a Patient Card is attached, you can open it and access patient data and clinical notes.

👇Claiming a Direct Case
- You'll be notified of the new direct Case sent to you.
- Click on Cases in the left-hand men and go to your Case Inbox where new Cases are highlighted for easy identification

- Click on Claim to action.
💡 Tip: Claiming a direct Case signals to the sender that you're actively working on it.
👇Triaging a Case
Share the Case: If you need additional assistance from a specialised Team or Individual, you have the option to share the Case.
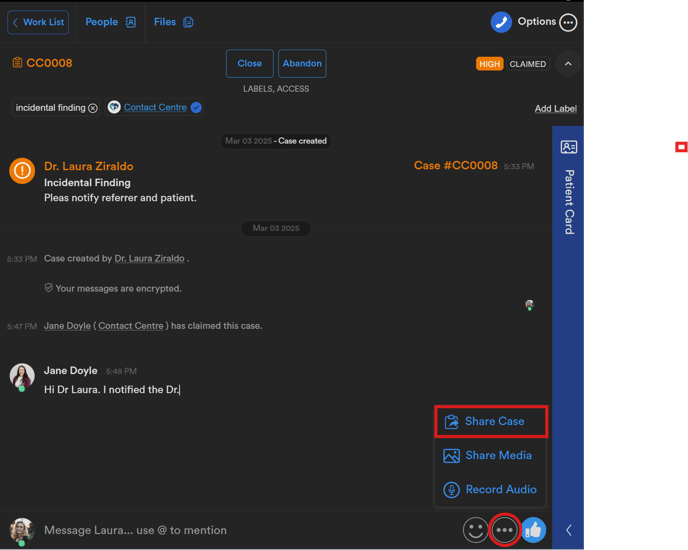
👇Abandoning a Case
- If you’ve claimed a Case but can't proceed, you have the option to abandon a Case resetting its status to ‘unclaimed’.
- This action notifies the Case creator and your Team members enabling someone else in the Team to claim and action the Case.
💡 Even if a Case is in a 'claimed' status and hasn't been abandoned, other members of the Team can still claim it. All activity is logged in the Case chat.

👇Marking a Case as Complete
- Once the Case has been actioned, you can mark it as Complete.
- The Case creator will be notified that the Case has been completed prompting them to review the Case.
- This updates the Case status to Completed and it will appear under the Completed filter.
- The Case can be marked as Incomplete if the action needs to be reverted.

👇Closing a Case
- Once the Case has been fully resolved, it can be closed. It will then be removed from the active Case list and appear under the Closed filter.

- You can add an optional closing note if needed or generate a summary of the Case chat with AI.

- Anyone with access to the Case (Team members or the Case creator) will have the option to reopen it.

