You may need to grant permission for Foxo to access your camera, microphone, and Screen Sharing. The steps to grant these permissions may differ depending on the browser and operating system you are using:
Browser:
Operating System:
Chrome
- Go to Foxo Site settings (chrome://settings/content/siteDetails?site=https://app.foxo.com)
- Scroll down to the "Permissions" section and look for "Camera", "Microphone" or "Pop-ups".
- Click on the toggle switch next to the permission you want to grant, and then select "Allow" in the dropdown.
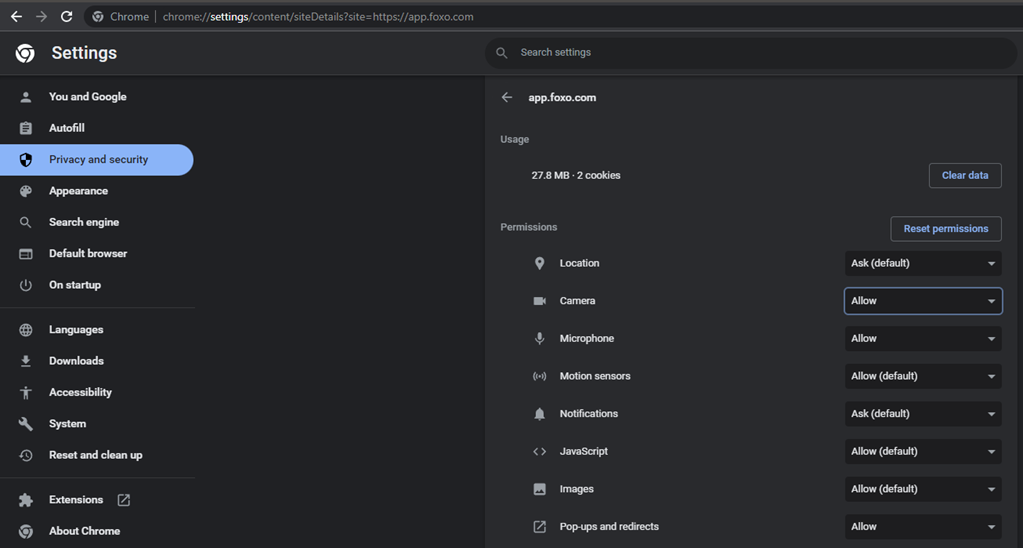
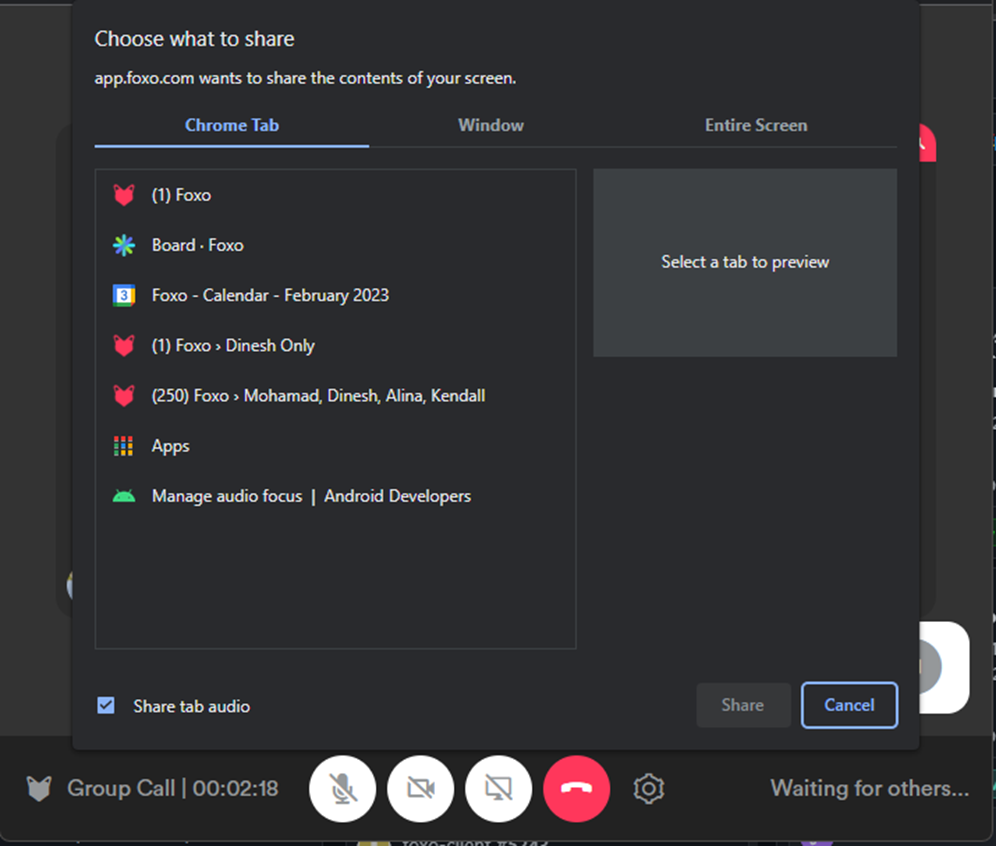
Edge
- Go to Foxo Site Settings (edge://settings/content/siteDetails?site=https://app.foxo.com)
- Scroll down to the Permissions section and look for "Camera", "Microphone" or "Pop-ups".
- Click on the toggle switch next to the permission you want to grant, and then select Allow in the dropdown.
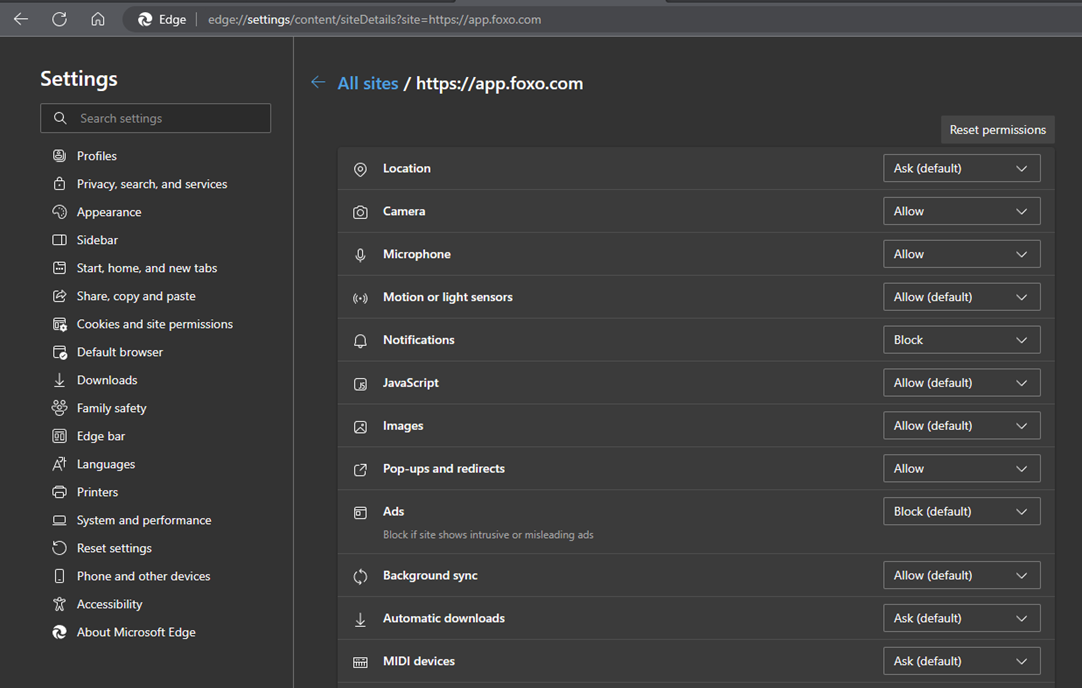
4. To share your screen in Edge, click on Screen Share Button from the active Foxo call window, then choose from Entire Screen, Window or Microsoft Edge Tab.
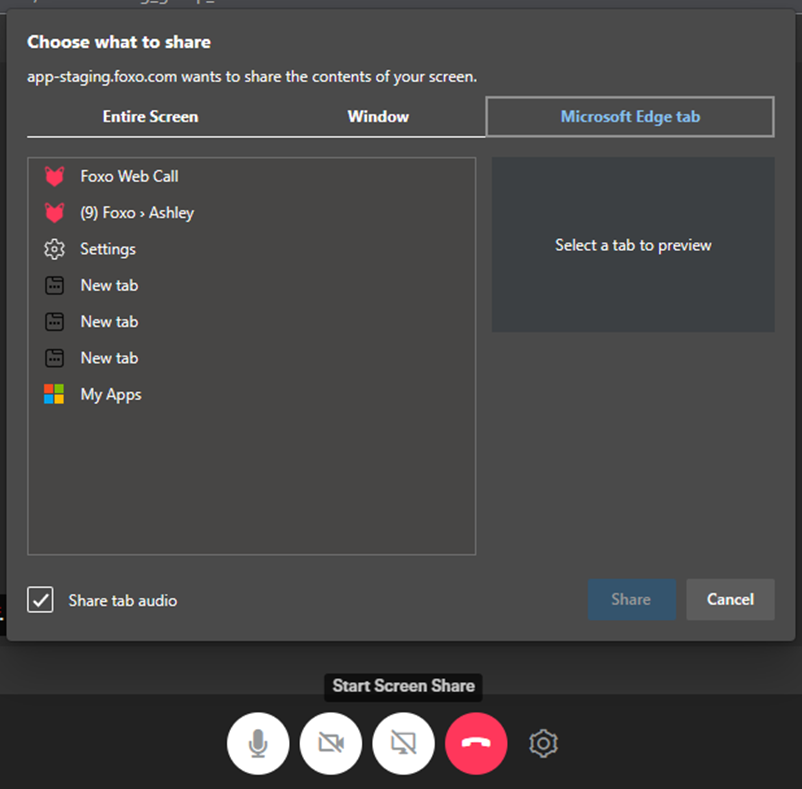
Firefox
- While your Foxo call is firing up, allow access to your Camera and Microphone from the permission popup. Make sure to check the Remember this decision button for future use.
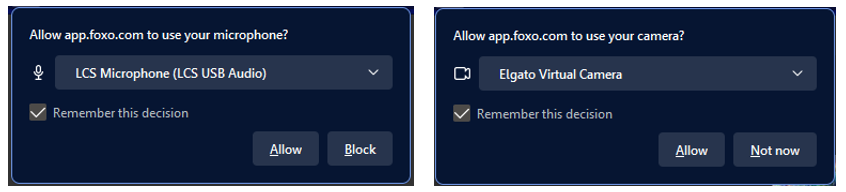
You can also go to the Firefox Privacy and Security (about:preferences#privacy), scroll down to Permissions and check if Camera, Microphone or Popup permissions are allowed for Foxo.
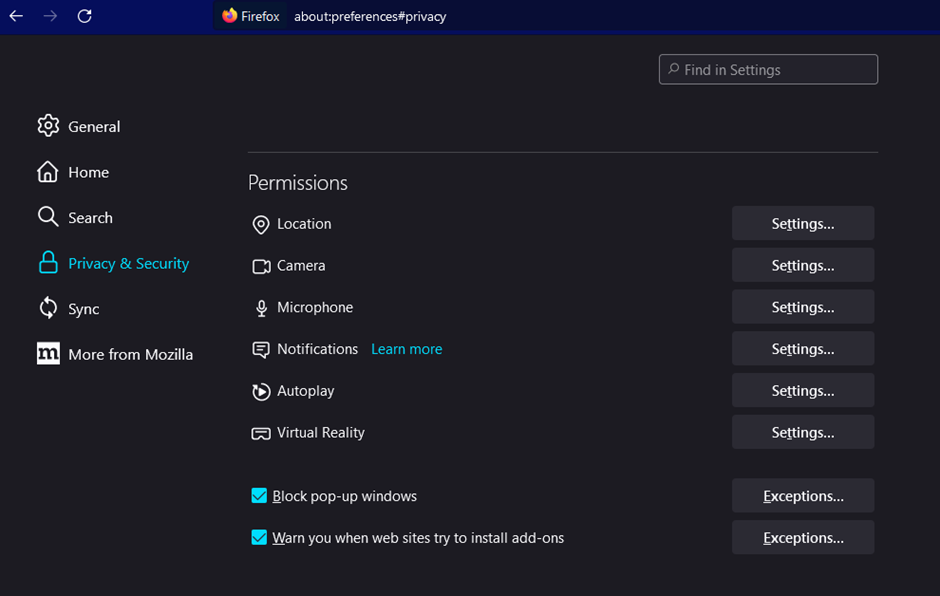
2. To share your screen in Firefox, choose Select from Window or Screen and click Allow while you are screen sharing.

Safari on Mac
- Open Foxo on Safari
- Click on the Safari menu in the upper-left corner, then click on Settings for app.foxo.com
- Another popup will open. Click on the toggle switch next to the permission you want to grant, and then select Allow in the dropdown
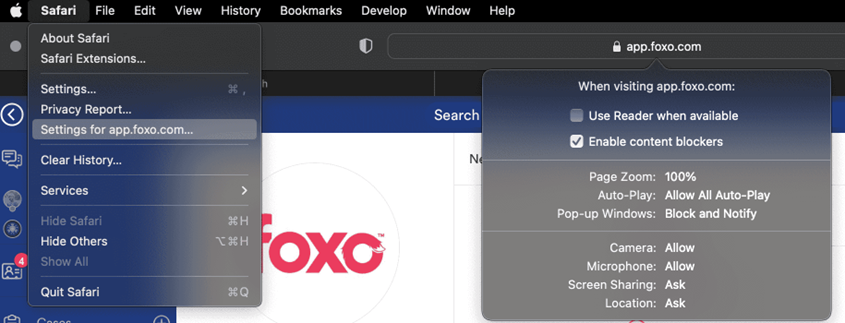
📢 In some cases, your system might have denied access to Foxo app or browser to your camera, microphone, and screen. The steps for allowing this may differ depending on the operating system you're using.
Mac
- Click on Apple icon on top left corner and open System Settings
- Click on the Privacy & Security tab, then select "Camera", "Microphone" or "Screen Recording" from the left column.
- Turn Toggle on next to browser you want to grant permission to.
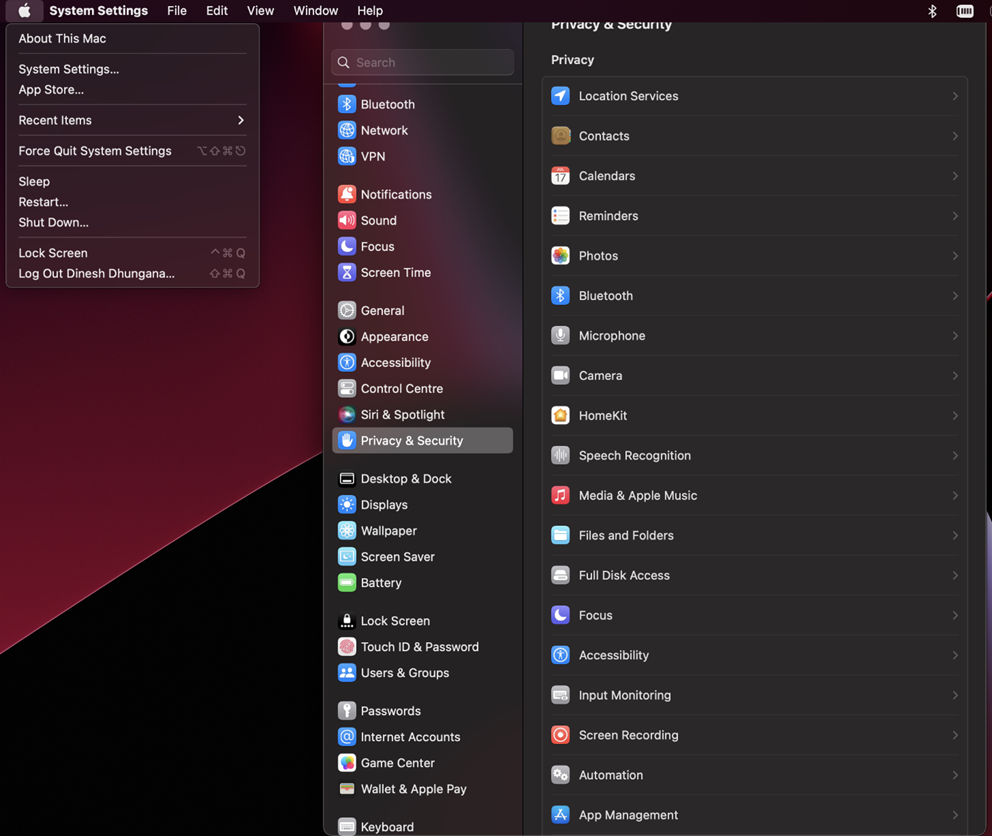
Windows
- Open the Windows Settings app, then click on Privacy & Security
- Scroll down to App Permissions and click on "Camera" or "Microphone"
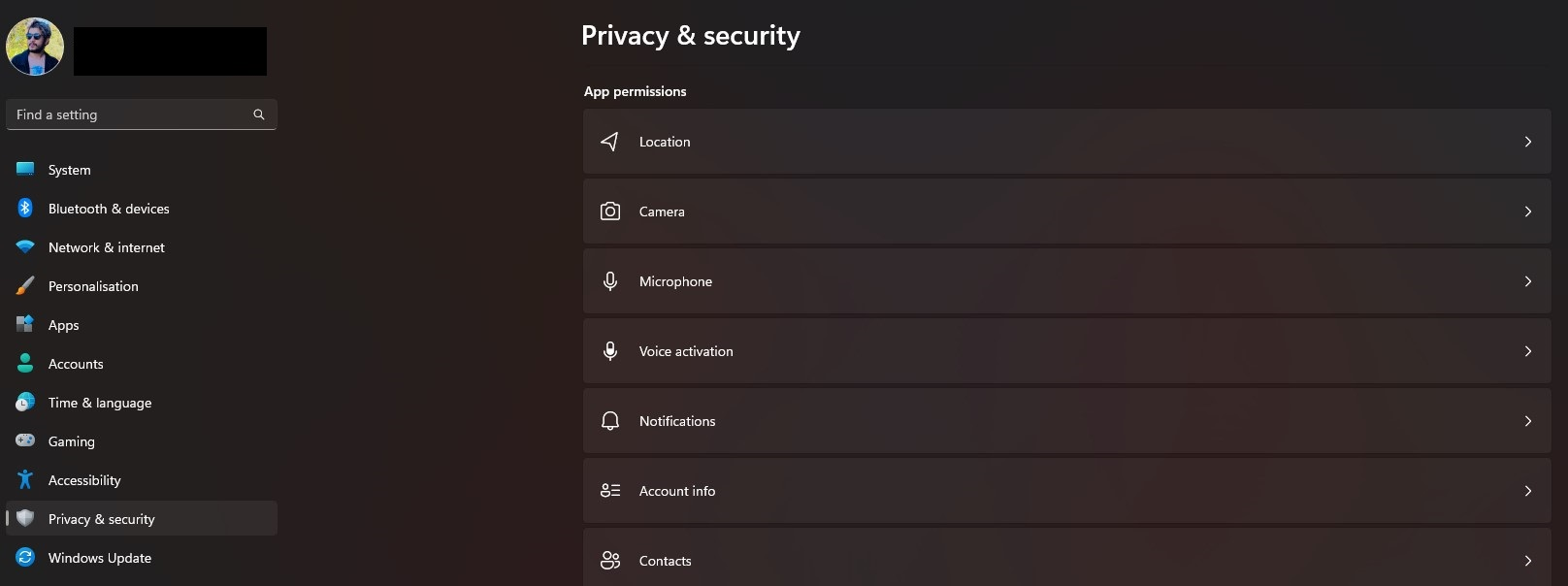
3. Turn on the toggle switch for Foxo or browser you want to grant permission from Let desktop apps access your microphone.
-png.png)
